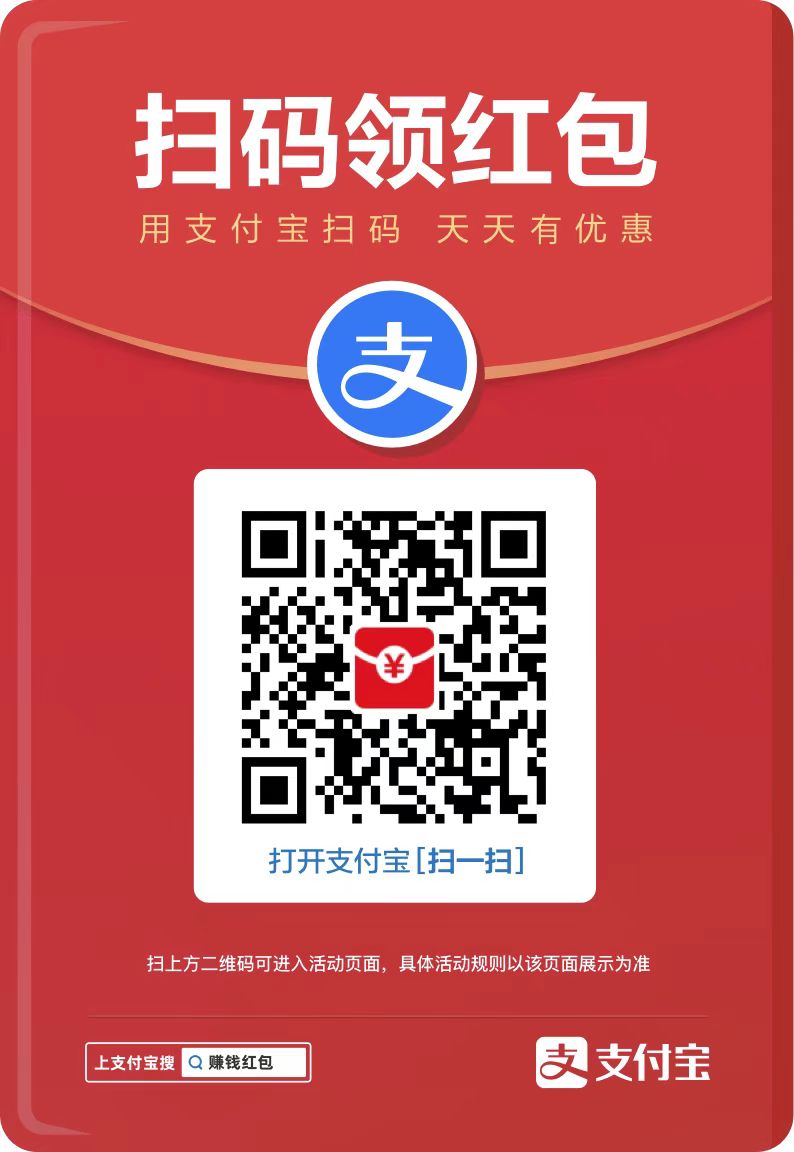最近有不少Win11用户反映自己的亮度调整滑块突然卡住/变灰或者直接丢失了,导致无法调整亮度,这是怎么回事?导致这种情况的原因有很多,比如未更新Windows系统和显卡驱动程序。下面小编就给大家分享几个详细的解决方法。
修复 1:确保监视器驱动程序已启用并更新
禁用的显示器驱动程序可能是任何 Windows 设备上出现此类问题的原因,因此我们建议用户尝试使用以下步骤通过设备管理器启用显示器驱动程序。
第 1 步:同时按下Windows和R键,打开屏幕左下方的运行命令框。
第 2 步:然后,在运行的文本框中键入devmgmt.msc ,然后按Enter键打开设备管理器。
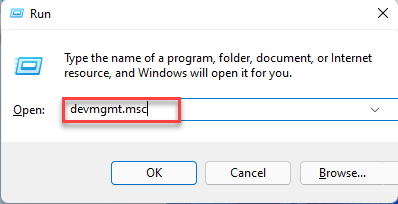
第 3 步:打开设备管理器窗口后,从设备列表中转到监视器,然后双击它以展开它。
第 4 步:接下来,右键单击显示器驱动程序,如果之前已禁用,请从上下文菜单中单击启用。否则,它将在上下文菜单中显示禁用选项。
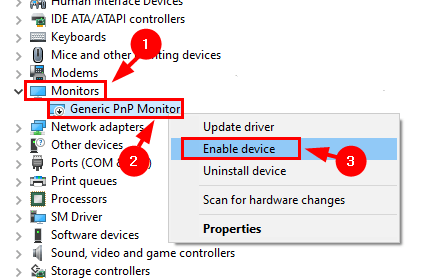
第 5 步:完成后,再次右键单击显示器驱动程序,然后从上下文菜单中选择更新驱动程序,如下所示。
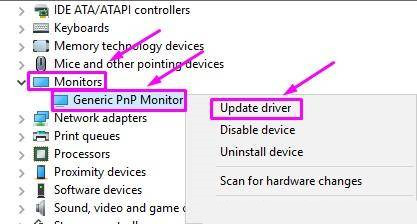
第 6 步:接下来,从出现在屏幕上的窗口中选择浏览我的计算机以查找驱动程序选项,如下所示。
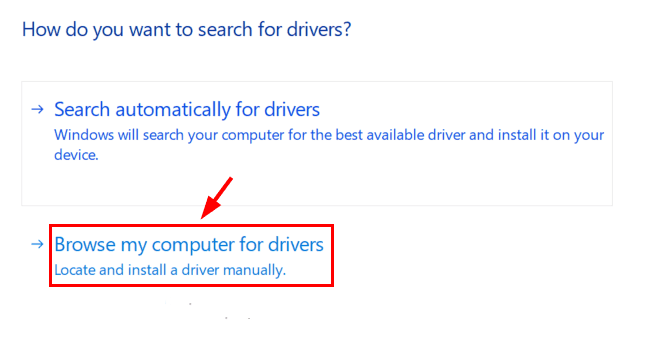
第 7 步:然后,单击让我从计算机上的可用驱动程序列表中选择以继续。
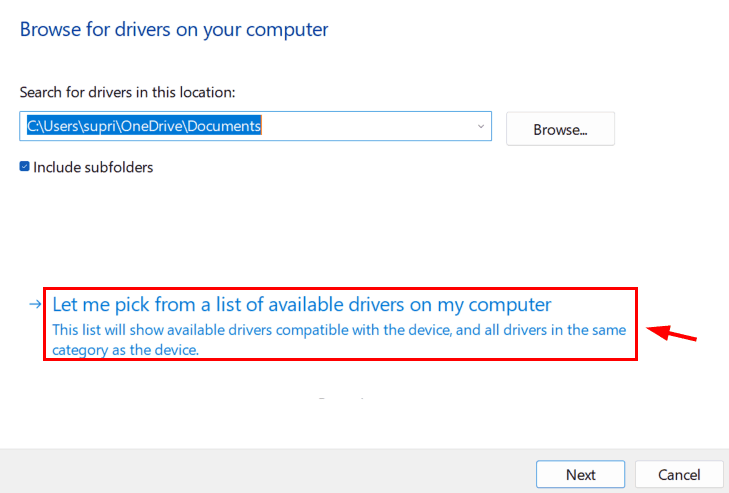
第 8 步:从兼容硬件列表中选择监视器驱动程序(通用 Pnp 监视器),如下图所示,然后单击下一步。

第 9 步:它将开始更新您从列表中选择的监视器驱动程序,一旦完成,它将抛出一个成功的消息窗口。
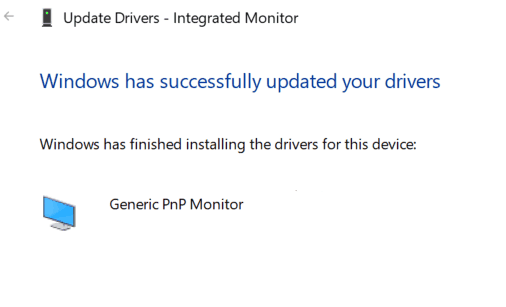
第 10 步:完成后,关闭设备管理器窗口,看看问题是否得到解决。
修复 2:更新 Windows 系统
如果没有更新的 Windows 系统,它可能会产生本文上面提到的问题,因为 Microsoft 发布了更新,这些更新对于保持系统更新以更好地运行并拥有良好的用户体验是非常必要的。那么让我们看看如何更新windows系统。
第 1 步:按键盘上的Windows键并键入设置。
第 2 步:然后,从搜索结果中选择设置,如下所示。

第 3 步:打开设置页面后,转到设置页面左侧菜单底部的Windows 更新选项。
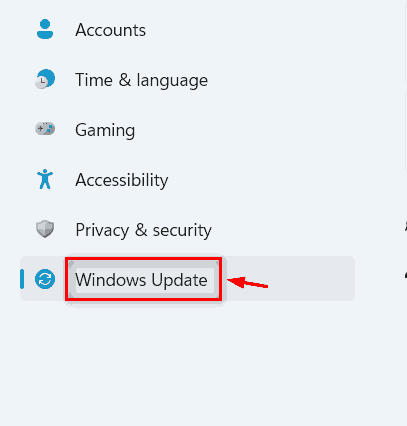
第 4 步:稍后,单击顶部最右上角的检查更新按钮,如下所示。

第 5 步:现在它将开始检查任何更新,如果发现任何更新,请下载并安装它们。
第 6 步:完成后重启系统生效。
修复 3:更新显示适配器
显示适配器也很重要,需要定期更新亮度或系统上与显示相关的任何其他问题。以下是使用设备管理器更新显示适配器需要遵循的几个步骤。
第 1 步:同时按住键盘上的Windows和X键。
第 2 步:这将显示任务栏上“开始”按钮的上下文菜单。
第 3 步:通过单击从列表中选择设备管理器,如下所示。

第 4 步:在刚刚打开的设备管理器窗口中,双击设备列表中的显示适配器将其展开。
第 5 步:现在右键单击Intel(R) UHD Graphics等显示适配器,然后单击更新驱动程序。

 rfbc.cn
rfbc.cn